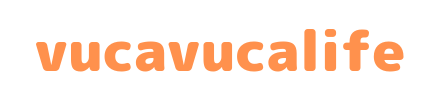Clip-A-Doodle-Draw How to Use
This article contains promotions.
Overview
“Clip-A-Doodle-Draw” is a simple telestration tool that allows you to draw and annotate on videos while watching them. This app was developed to support the easy explanation and analysis of match content, such as soccer.
1. Main Features and Usage
1.1 Video Playback
You can play videos saved on your device or videos uploaded to YouTube (specifically, the web version of the YouTube video playback page).
1.2 Drawing Shapes and Adding Text
You can draw freehand or shapes and add text while playing videos.
The drawings you make will not be reflected in the original video.1
2. Basic Operations
2.1 Importing Videos
<For videos saved on your device>:
- Select the “Video file” tab on the home screen (this is the default selection).
- Tap “Open Video File” to select the video you want to play from your device.
- Tap “Play Video” to go to the playback screen and start the video.
<For videos uploaded to YouTube>:
- Select the “YouTube video” tab on the home screen.
- Enter the URL or Video ID of the video you want to play in the input field.
- Tap “Play YouTube Video” to go to the playback screen and start the video.
You can also send a video URL to Clip-A-Doodle-Draw via the “Share” feature in the YouTube app or the web version of YouTube. In that case, the URL will automatically be populated in the input field.
2.2 Video Playback
<For videos saved on your device>:
- You can control video playback (play/pause, etc.) from the control bar at the bottom of the screen.
- The control bar can be hidden by tapping the [ < ] button at the right end of the bar.
- You can slide the progress bar to skip to any scene in the video.
Supported video formats are MP4 and MOV.
While playing:
- 10-second skip/rewind: You can skip forward or rewind the video in 10-second intervals.
- Speed Control: You can play the video at 2x, 4x, or 8x speed. The speed changes each time you press the button.
While paused:
- 3-frame skip/rewind: You can move the video forward or backward in 3-frame intervals.
- Slow Motion: You can play the video at 0.5x or 0.2x speed. The speed changes each time you press the button.
<For videos uploaded to YouTube>:
- The operation is the same as the web version of YouTube.
- When controlling the video, please turn off the drawing tools.
2.3 Drawing
- Tap the drawing tool on the right side of the screen to select it and start drawing.
- To turn off the drawing tool, tap it again. (Please turn off the drawing tool when controlling a YouTube video.)
- Tap the [ > ] button next to the drawing tools to hide the tools.
Drawing tools:
- Pen Tool: Draw freehand lines on the video.
- Shape Tool: Add shapes such as arrows, rectangles, or circles.
- Text Tool: Add annotations on the video.
- Shape Move Tool: Move the shapes or text you’ve drawn (move in drawing units).
- Line Thickness Tool: Adjust the size of lines and text.
- Color Selector Tool: Select a color.
- Polygon Area Tool: Add a Region Enclosed by Specified Vertices
- Setting Vertices
- To set the vertices of the area you want to draw, select the Polygon Area Drawing Tool and tap on the screen. A new vertex will be added each time you tap.
- Completing the Drawing
- To complete the area, tap on any of the vertices you have set. The vertices will be connected, and the area enclosed by them will be drawn.
- Setting Vertices
2.4 Applying Visual Effects(ver1.3.0 – )
- Drawing Shapes with a Perspective Effect
- A sense of depth can be added to shapes, giving them a slightly three-dimensional appearance.
- A sense of depth can be added to shapes, giving them a slightly three-dimensional appearance.
To apply this effect:
- Turn on the Perspective Effect button
 before you start drawing.
before you start drawing. - Use the slider to adjust the level of perspective effect to achieve the desired look.
 represents the point that serves as the basis for determining the sense of depth. Moving its coordinates changes how the depth of the shapes appears.
represents the point that serves as the basis for determining the sense of depth. Moving its coordinates changes how the depth of the shapes appears. represents the approximate position of the camera during video recording.
represents the approximate position of the camera during video recording.
- Dynamic Gradient Effect
- A dynamic gradient effect can be applied to shapes, adding a slightly more polished appearance.
To use this effect:
- Turn on the Gradient Effect button before you start drawing.
- Draw a shape.
2.5 Deleting Drawings and Undo/Redo Operations
- Select the tool for deleting drawings from the drawing tools.
Deletion tools:
- Eraser Tool: Enclose the drawing you want to erase, and it will be deleted (in drawing units).
- Trash Can Tool: Delete all drawings on the screen at once.
- Use the buttons on the left side of the drawing tools to undo or redo actions.
Undo/Redo buttons:
- Undo Button: Undo the last drawing action.
- Redo Button: Redo a canceled drawing action.
2.6 Taking Snapshots (ver.1.4.0-)
You can take snapshots using the camera icon located at the top-right corner of the screen.
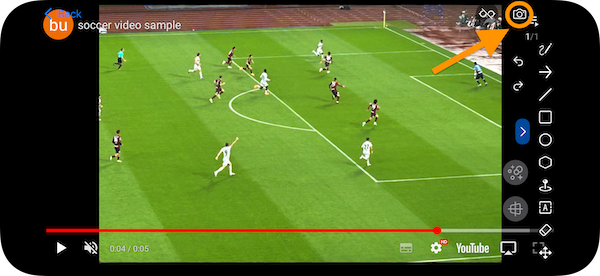
Captured snapshots are saved to the Photos app.
Afterward, you can share the snapshots through other apps.
2.7 Toggle Display/Hide Controls During YouTube Pause (ver.1.4.0-)
You can toggle the visibility of control bars and other elements displayed when pausing on the YouTube playback screen.
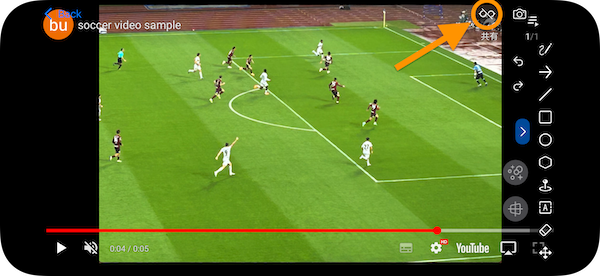
2.8 Object Tracking (ver. 1.5.0 -)
Object tracking is a feature that automatically follows the movement of a target object.
*This feature can only be used with videos saved on the device.
・How to Use
Enclose the Target
Use one of the available tools—rectangle, circle, or ellipse—to enclose the object you want to track.
Enable Tracking Mode
After enclosing the object, press and hold to activate tracking mode. A red dashed box will appear around the selected shape.
Start/Stop Tracking
Turn the tracking button ON to start tracking.
Turn the tracking button OFF to stop tracking.
・Important Notes
- If the tracked object moves out of the screen, tracking will stop.
- Tracking accuracy is affected by factors such as the object’s movement, video quality, and overlapping with other objects. In particular, tracking may become difficult if the object overlaps with other objects.
3. Help and Support
Please contact the developer via “お問い合わせ” (which means “Contact Us”) at the bottom of this page.