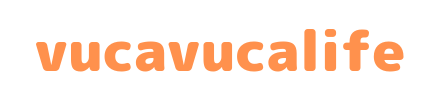Clip-A-Doodle-Draw の使いかた
この記事にはプロモーションを含みます。
概要
「Clip-A-Doodle-Draw」は、動画を視聴しながら描画したりテキストを追加したりできるシンプルなテレストレーションツールです。サッカーなどの試合内容を手軽に説明・分析することをサポートするために開発しました。
1. アプリの主な機能と使い方
1.1 動画の再生
デバイスに保存している動画の再生およびYouTubeにアップロードしている動画を再生(正確にはWeb版YouTubeの動画再生ページを表示)できます
1.2 図形の描画やテキストの追加
- 動画を再生しながらフリーハンドや図形の描画およびテキストの追加ができます
- 描画した内容は元の動画には反映されません
2. アプリの基本操作
2.1 動画のインポート
<デバイスに保存している動画の場合>
- ホーム画面で「Video file」タブを選択します(デフォルトで選択されています)
- 「Open Video File」でデバイス内のファイルから再生したい動画を選択します
- 「Play Video」で再生画面に進み、動画を再生します
<YouTubeにアップロードしている動画の場合>
- ホーム画面で「YouTube video」タブを選択します
- 入力フォームに、再生したい動画のURLまたはVideo IDを入力します
- 「Play YouTube Video」で再生画面に進み、動画を再生します
YouTubeアプリまたはWeb版YouTubeの「共有」機能を使ってClip-A-Doodle-Drawに動画のURLを送ることもできます。その場合、入力フォームに該当URLがセットされます。
2.2 動画の再生
<デバイスに保存している動画の場合>
- 動画の再生/一時停止等は画面下部のコントロールバーから操作します
- コントロールバーはコントロールバーの右端の[ < ] ボタンで隠すことができます
- 動画の進行バーをスライドして任意の場面に移動できます
- サポートされる動画形式はMP4, MOV です
- 再生中の動作
- 10秒進む/戻る
- 10秒単位で動画を進めたり戻したりできます
- 倍速再生
- 動画を2倍速、4倍速、8倍速で再生できます
- ボタンを押すたびに速度が変わります
- 10秒進む/戻る
- 一時停止中の動作
- 3フレーム進む/戻る
- 3フレーム単位で動画を進めたり戻したりできます
- スロー再生
- 動画を0.5倍速、0.2倍速のスローモーションで再生できます
- ボタンを押すたびに速度が変わります
- 3フレーム進む/戻る
<YouTubeにアップロードしている動画の場合>
- Web版のYouTubeの操作と同じです
- 動画のコントロールをする場合には描画ツールの選択を解除してください
2.3 描画
- 画面右側にある描画ツールをタップして選択し描画します
- 描画ツールをオフにするには、ツールを再度タップします
(YouTubeの動画を操作する際は、描画ツールの選択を解除してください) - 描画ツールの左側にある [ > ] ボタンで描画ツールを隠すことができます
- ペンツール: 動画上に自由に線を描けます
- 図形ツール: 矢印、矩形や円などの図形を追加できます
- テキストツール: 動画上に注釈を追加できます
- 図形移動ツール: 描画した図形やテキストを移動します(描画単位で移動します)
- 線の太さツール: 線やテキストのサイズを調整します
- 色選択ツール: 色を選択します
- 多角形領域ツール:指定した頂点で囲われた領域を追加します
- 頂点を設定する
描画する領域の頂点を設定するには、多角形領域描画ツールを選択した状態で画面をタップしてください。タップするたびに新しい頂点が追加されます。 - 描画を終了する
領域の設定を終了するには、設定したいずれかの頂点を再びタップしてください。頂点が接続され、設定した頂点で囲まれた領域が描画されます。
- 頂点を設定する
2.4 視覚効果の適用(ver1.3.0より)
- 遠近感を表現した図形の描画
- 図形に遠近感を加え、ちょっとだけ立体的な表現ができます
- 遠近効果ボタン
 をONにしてから描画します。
をONにしてから描画します。 - スライダーで遠近効果を調整します
 は、遠近感を決める基準となる点を表します。これの座標を動かすと図形の奥行きの見え方が変わります
は、遠近感を決める基準となる点を表します。これの座標を動かすと図形の奥行きの見え方が変わります は、動画の撮影時のカメラの位置(だいたい)を表しています。
は、動画の撮影時のカメラの位置(だいたい)を表しています。
- 動的なグラデーション効果
- 図形に動的なグラデーション効果を適用して、ちょっとだけ洗練された見た目を演出できます
- グラデーション効果ボタン
 をONにしてから描画します
をONにしてから描画します
2.5 描画の削除および取り消し/やり直し
- 描画ツールの中から削除用のツールを選択して描画を削除します
- 消しゴムツール: 消したい描画を囲って消します(描画単位で消えます)
- ゴミ箱ツール: 画面全体の描画を一括削除します
- 描画ツールの左側に配置したボタンで操作を元に戻したりやり直したりできます
- 元に戻すボタン: 直前の描画を取り消せます
- やり直すボタン: 取り消した描画を再実行できます
2.6 スナップショットの取得 (ver.1.4.0より)
画面右上のカメラアイコンからスナップショットを取得できます。
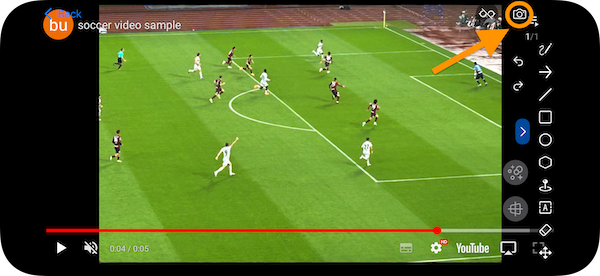
取得したスナップショットは写真アプリに保存されます。
その後、スナップショットを他のアプリを通してシェアすることもできます。
2.7 YouTubeの一時再生時のコントロールバー等の表示/非表示切り替え (ver.1.4.0より)
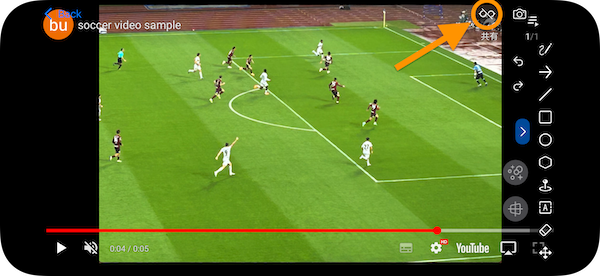
YouTubeの再生画面で一時停止した時に表示されるコントロールバー等の非表示/表示の切り替えができます。
2.8 オブジェクトトラッキング (ver.1.5.0より)
オブジェクトトラッキングとは、対象物の動きを自動で追跡する機能です。
*デバイスに保存している動画のみに使用できます。
・操作方法
- 対象を囲む
- 四角形・円・楕円のいずれかのツールを使い、追跡したいオブジェクトを囲みます。
- トラッキングモードを有効化
- 対象物を囲んだときに長押し すると、囲んだ図形の周りに 赤い破線のボックス が表示されます
- トラッキングを開始・停止
- トラッキングボタンをON にすると追跡を開始します。
- トラッキングボタンをOFF にすると追跡を停止します。
・注意点
*トラッキング中に対象物が画面外に出ると、その対象物の追跡を終了します。
*追跡の精度は、対象の動きや映像の画質、他の物体との重なり具合 によって影響を受けます。特に、対象が他の物体と重なると追跡が難しくなる場合があります。
3. ヘルプとサポート
- 本ページ下部の「お問い合わせ」から開発者までご連絡ください。