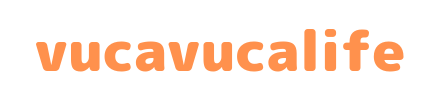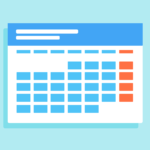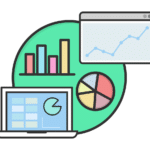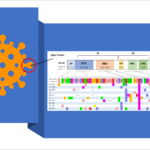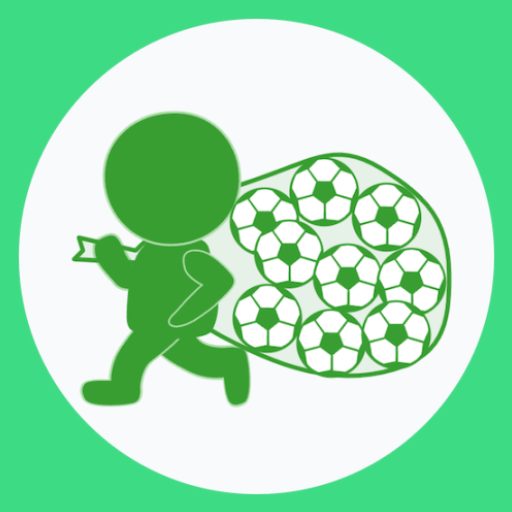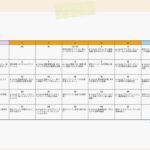Googleカレンダーで他のアカウントの予定表を表示するの巻
- 2020.04.03
- google calendar 使いかた備忘録
- googleカレンダー
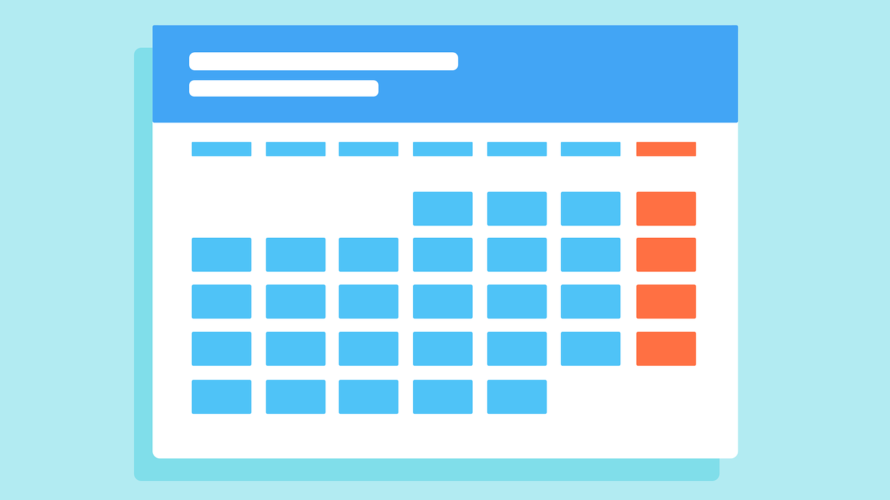
スマートフォンアプリのGoogleカレンダーで、他のGoogleアカウントの予定表を表示するための手順の備忘録です。自分が所属しているチームの予定を自分の予定と重ね合わせて確認できるようになったのでずいぶん快適になりました。
なお、Web版のGoogleカレンダーで同様の表示をするなら設定手順の1~7の手順で完了です。
Googleカレンダーアプリの画面は↓のような感じです。お好みの色や、月曜始まりの表示に設定できます。
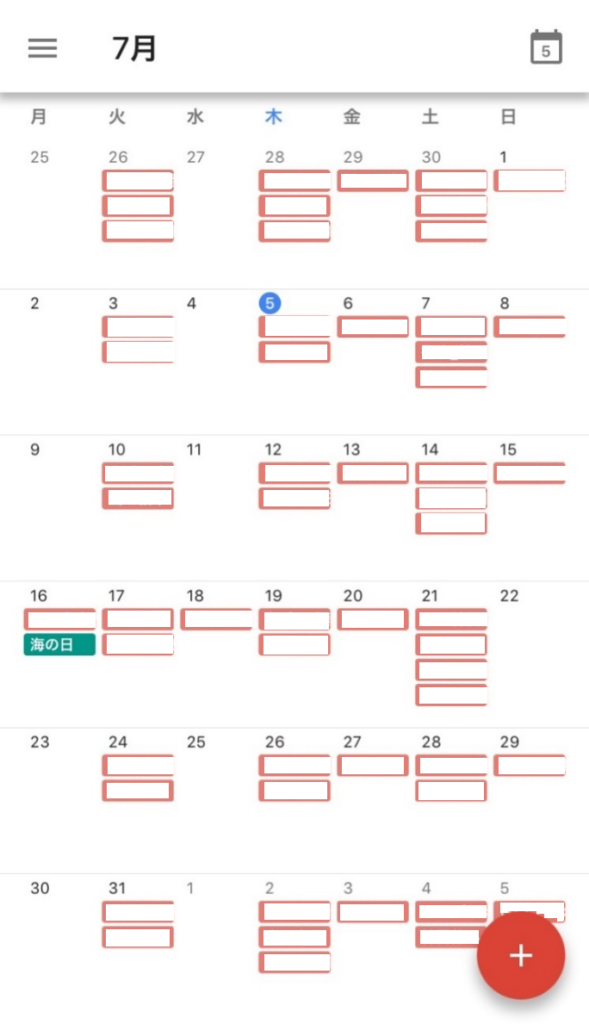
設定手順
ここからは、設定手順です。
まず、パソコン用のWebサイトで設定して、次にスマートフォンアプリで設定します。
これらの設定はパソコンを使わずスマートフォンの操作だけでもできます。
1. ウェブでGoogleのトップページ(https://www.google.co.jp)の右上の

から、カレンダーを選択します。
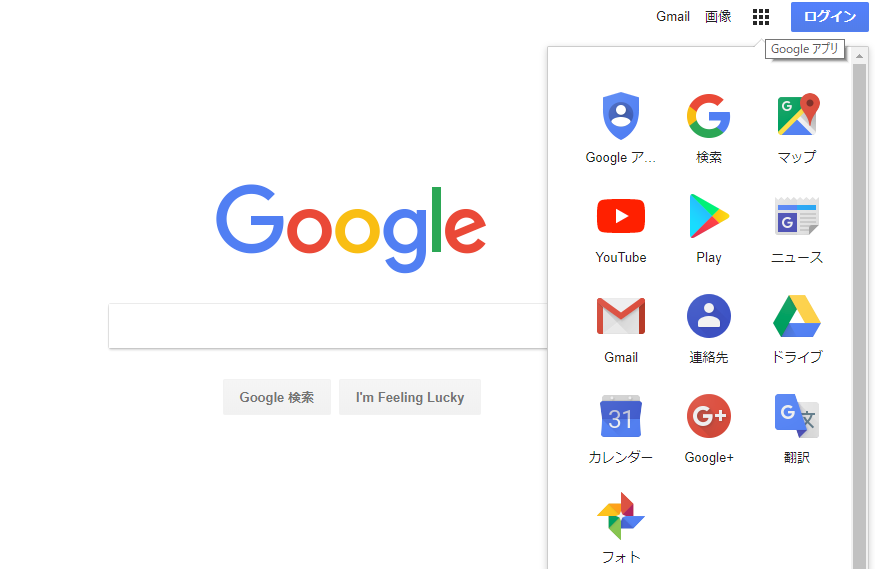
2. 自分のGoogleアカウントでログインします。
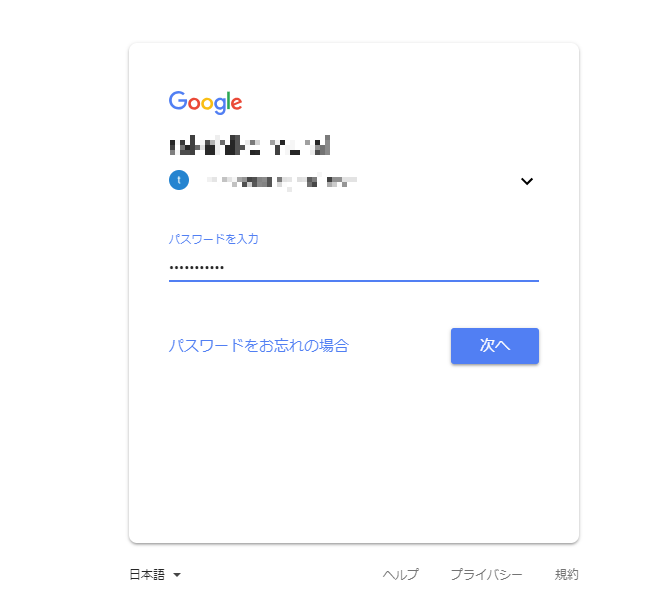
3. スマートフォンで操作している場合は、デスクトップ表示に切り替えます。
パソコンで操作しているときはこの画面にはならないので、4.に進んでください。
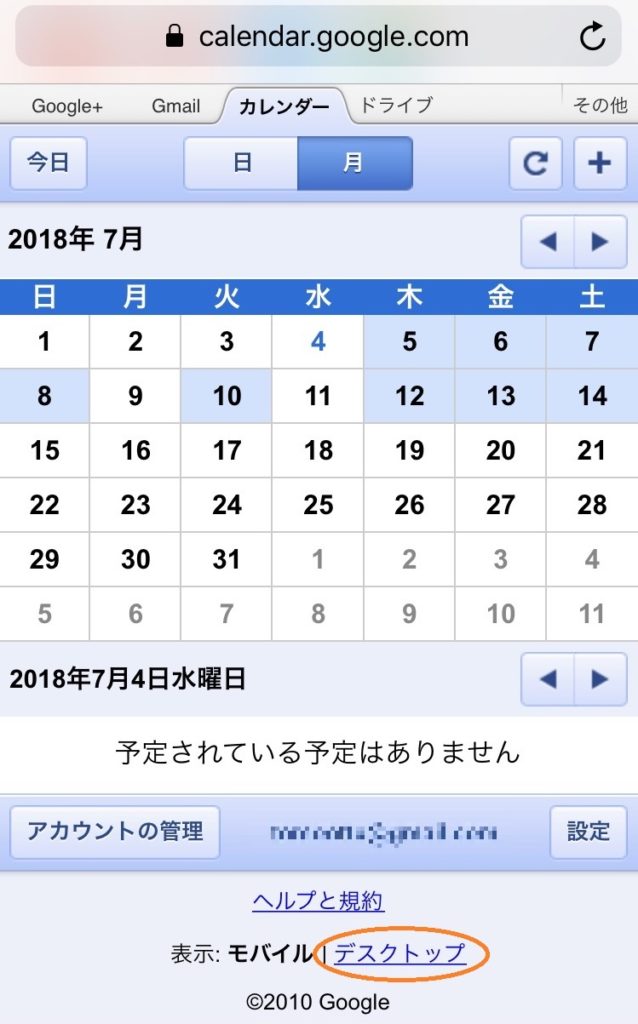
4. 左側にある、「友達のカレンダーを追加」のボックスに・・・
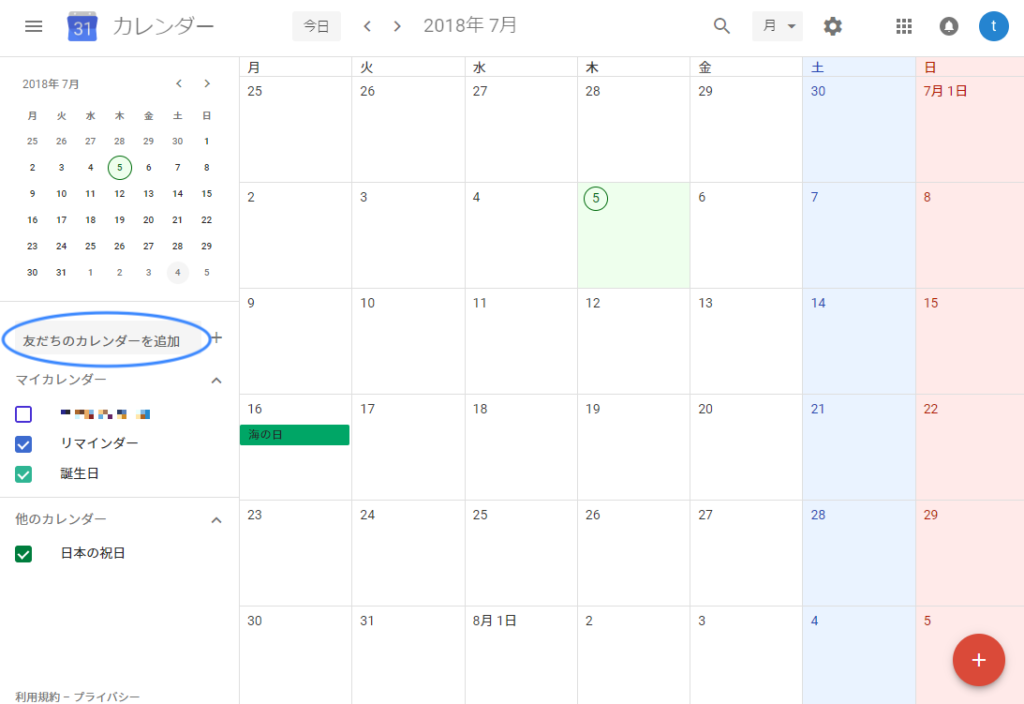
5. 共有したいGoogleカレンダーの所有者のGoogleアカウントを入力します。
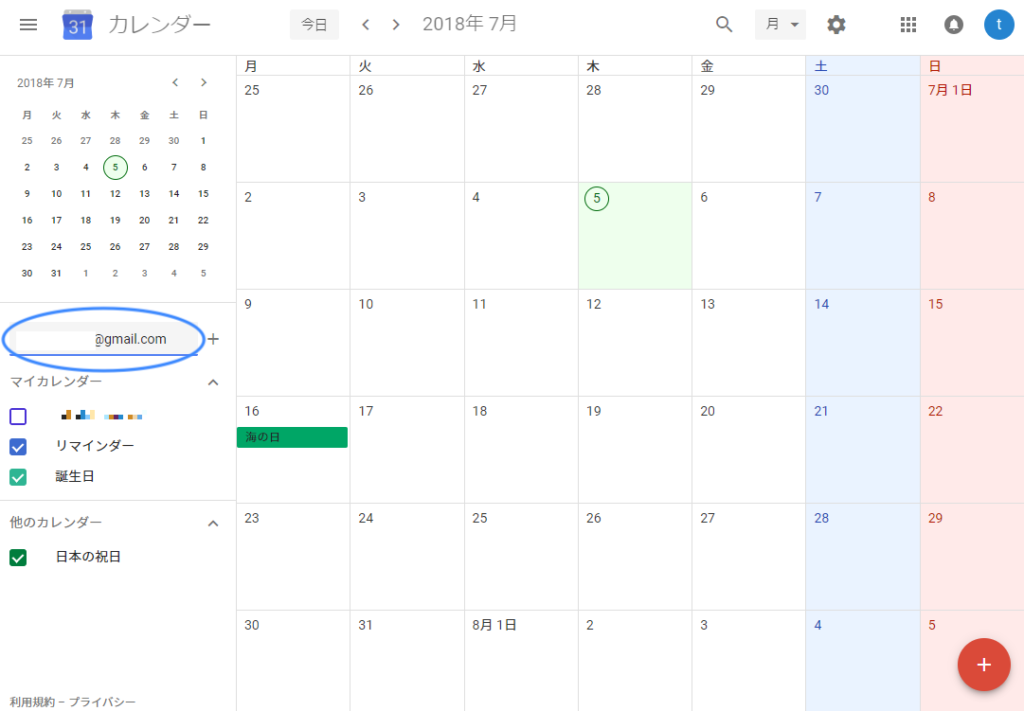
6. そうすると、入力したGoogleアカウントの予定が反映されます。
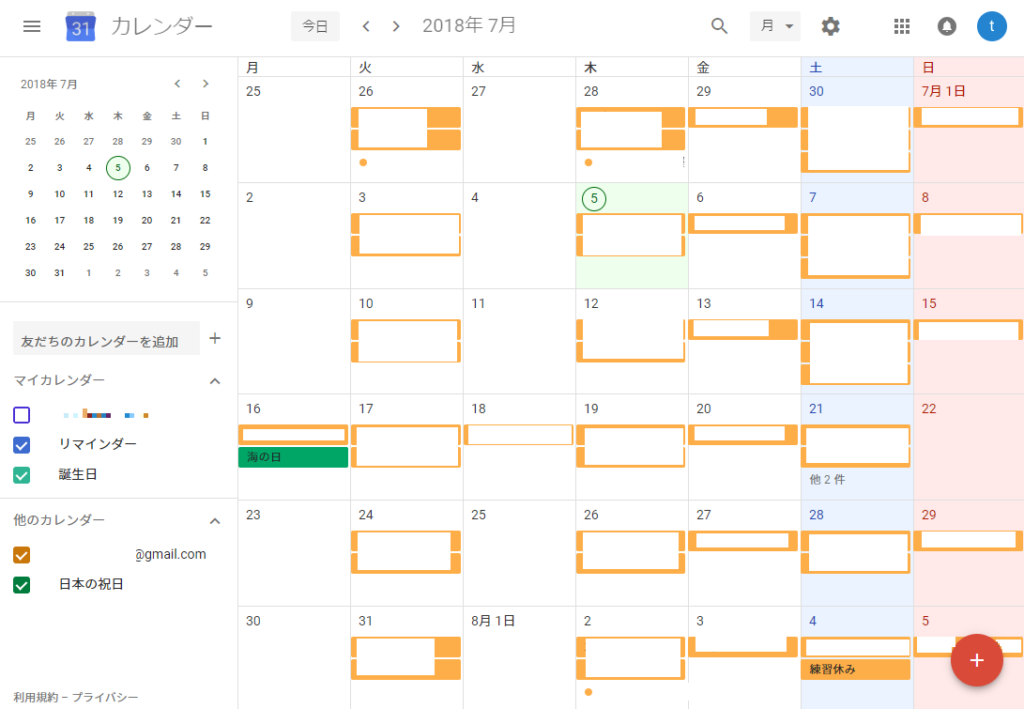
7. ここで、入力したGoogleアカウントの右側にある

をクリックすると設定ができ、色を変えたりできます。
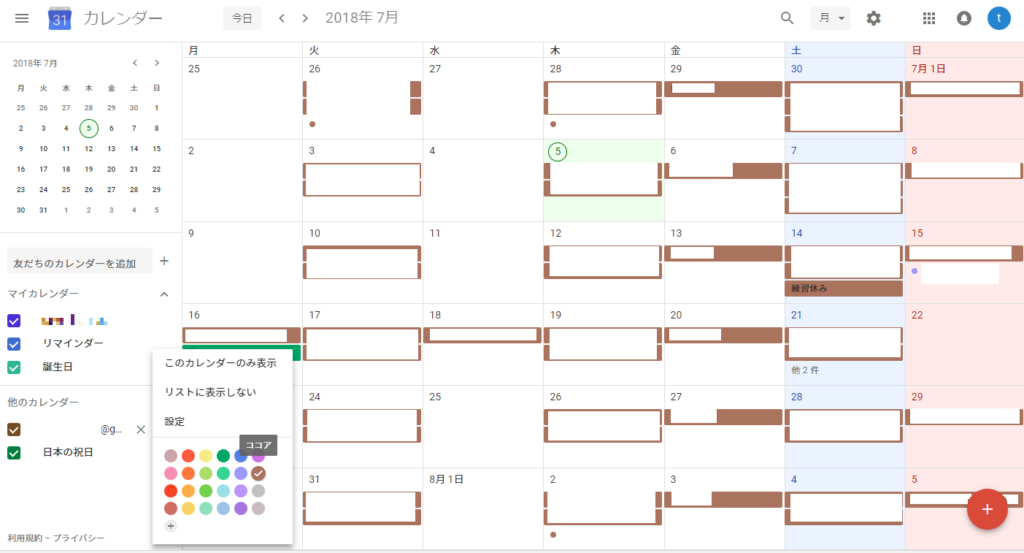
8. スマートフォンのGoogleカレンダーアプリで共有する場合は、再度Googleカレンダーを開きます。
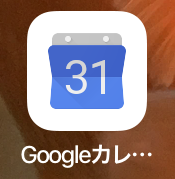
左上の、

をタップします(他の設定をするときもここからできます)。
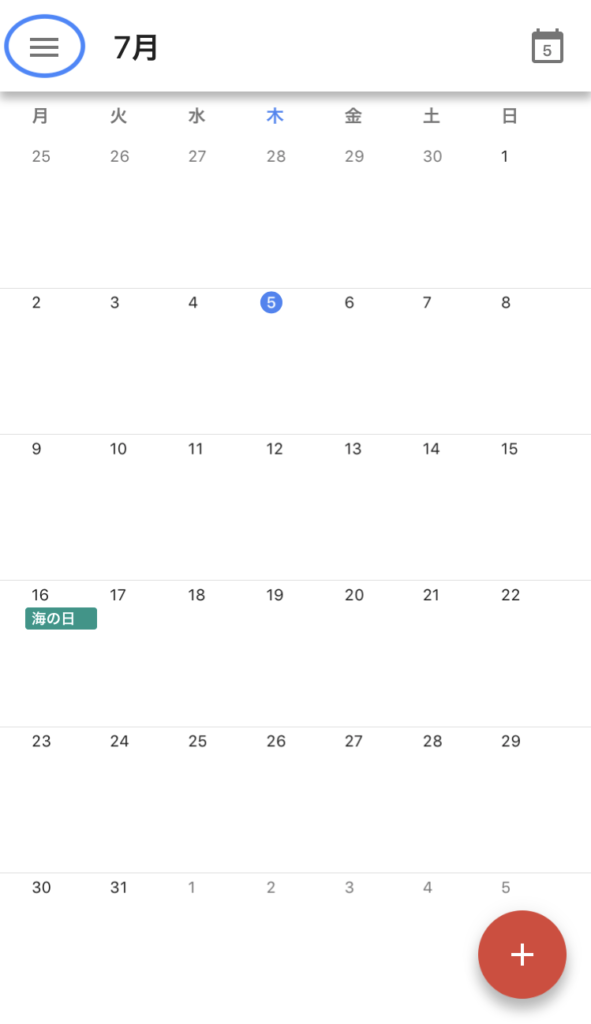
10. 先ほど共有したGoogleアカウントが選択できるようになっているので、チェックボックスをタップしてオンにします。
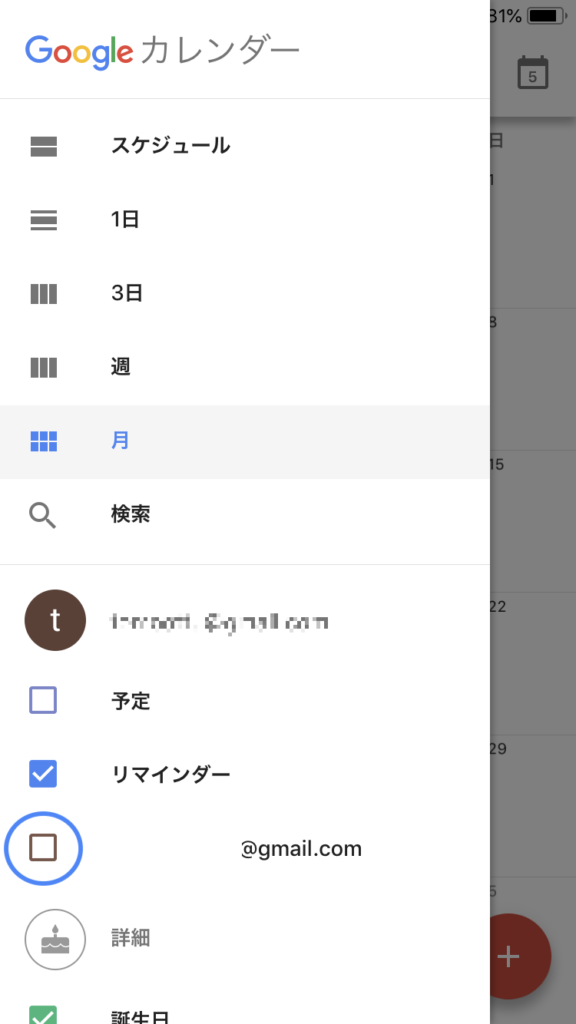
11. これで、スマートフォンのGoogleカレンダーアプリにも、他のGoogleアカウントの予定表が反映できました。
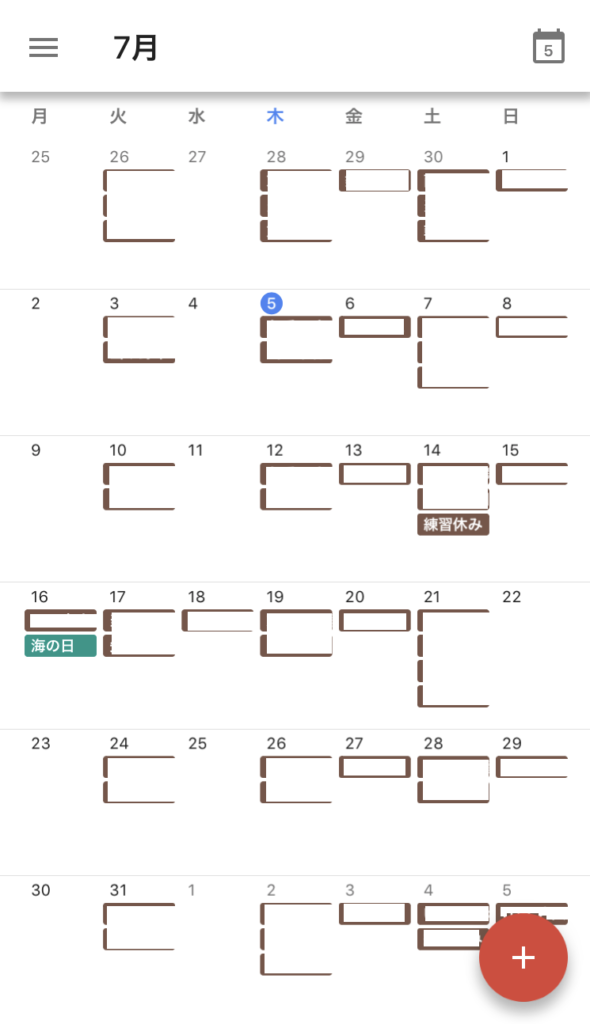
12. ちなみに、色を変えたいときは、左上の

の、設定から、該当のGoogleアカウントを選択して・・・
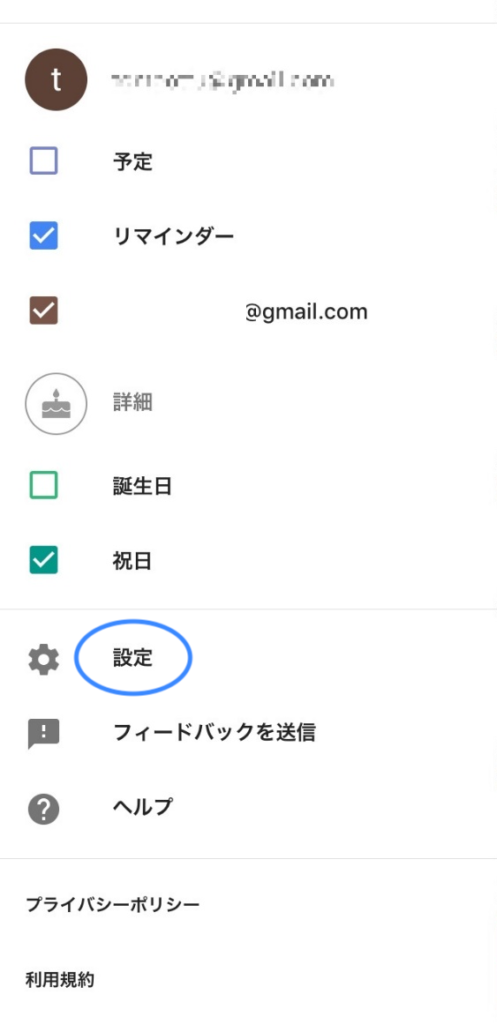
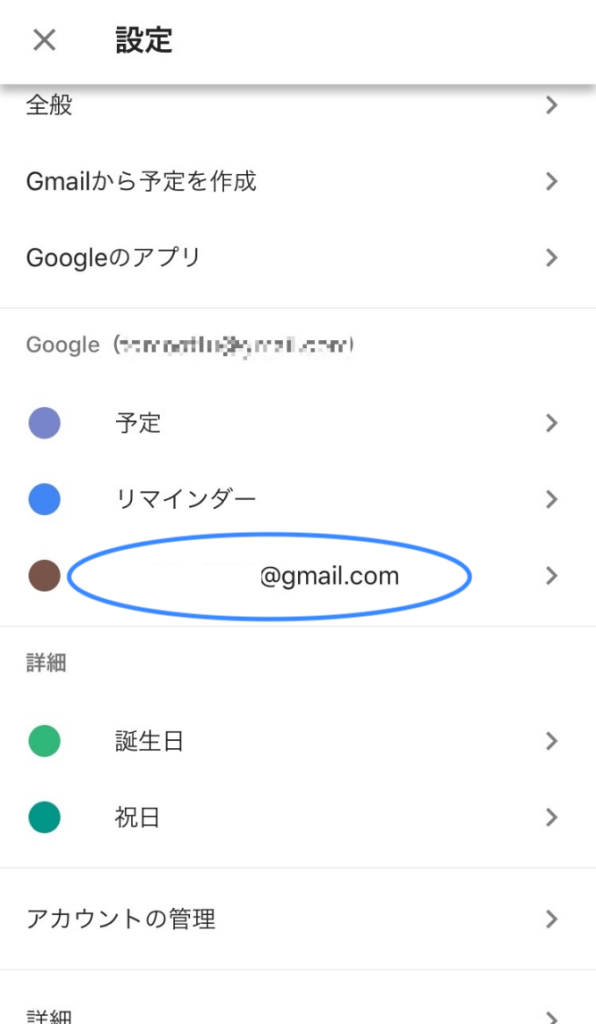
13. 色を選択します。
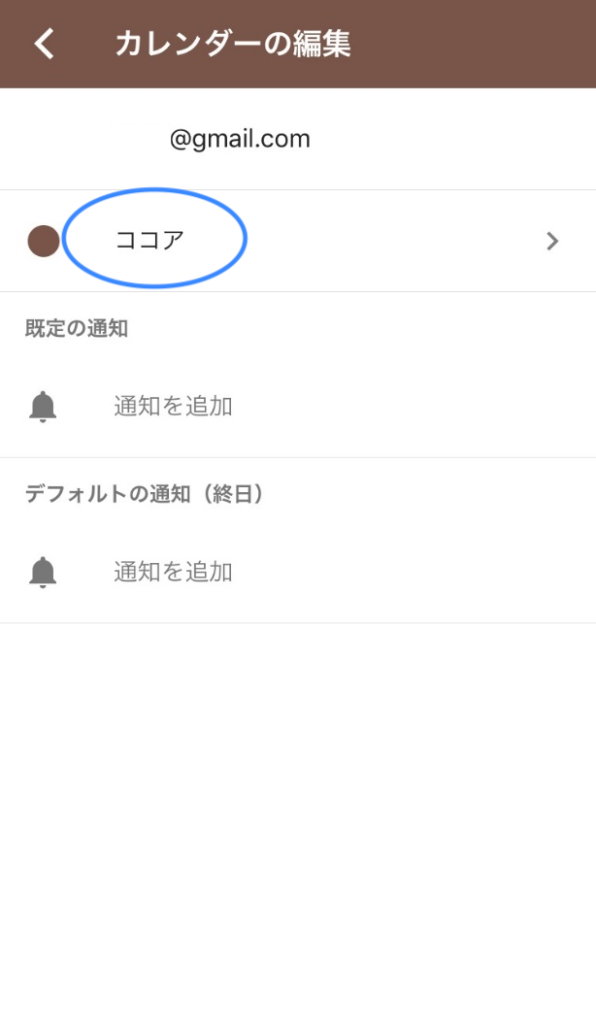
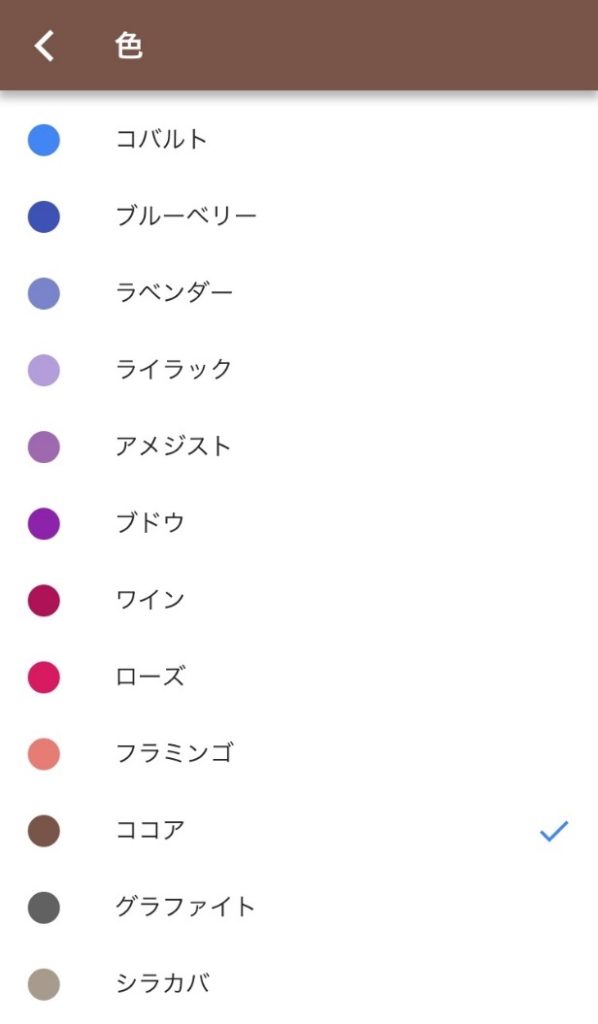
その他、月曜始まりの表示にしたいときは、12.で示した「設定」⇒「全般」⇒「週の開始日」で、「月曜日」を選択します。
おしまい。
このブログはエックスサーバー
WordPressを使うならロリポップ!
簡単インストール完備で楽々スタート!
世界にたった一つ、あなただけのドメインを登録しよう!
格安ドメイン取得サービス─ムームードメイン─