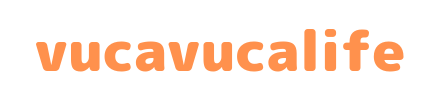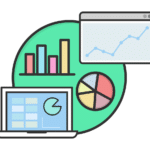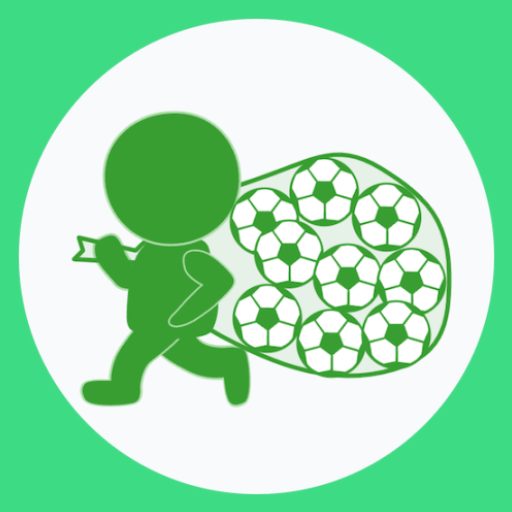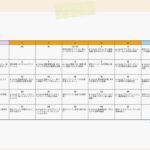MacBookのBoot Campでスクリーンショットをとるの巻

はじめに
MacBookでBoot CampにてWindows 10を使っているのですが、スクリーンショットをとってファイルに保存したいときがあって。。。
あれ?やり方がわからんぞ、と。
で、検索してみるとshift + fn + F11でできるよ〜。
とまず出てくるんですけど。。。
全く効かぬ。。。なんでなんでワタシだけ?
shift + fn + F11が効かない場合はIMEの設定ができてないことが多いそうなのですが、確認するとちゃんと設定できている。。。
なんかレアなところ引いちゃってるのだろうか。知らんけど。。。
ええ!?じゃあスクリーンショットってどうやってとったらいいのよ?
ってあたふたした時のメモです。
結局、
・Windows 10標準アプリの「切り取り&スケッチ」を使う
または
・スクリーンキーボードのPrt Scnキーを使う
でできましたよ、という話。
Windows 10標準アプリの「切り取り&スケッチ」を使う
Windows 10標準アプリでスクリーンショットがとれるSnipping Toolってのがあるのがわかりましたけど、この先廃止されるんですと。
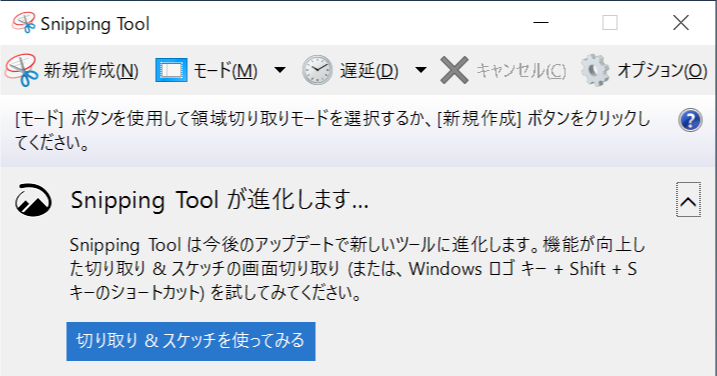
と言うわけで、Windows 10のbuild 17663以降では、
「切り取り&スケッチ」(英語名;Snip & Sketch)
てのがあってこれ使えば良いんですと。
command + Shift + s
(windowsキーボードではWin + Shift + s )
または 画面左下のタスクバーの検索ボックスから
切り取り&スケッチ
にて呼び出せます。
画面上部中央にシンプルにこんなん出てくる。

左から
・四角形の領域切り取り
・フリーフォーム領域切り取り
・ウィンドウの領域切り取り
・全画面表示の領域切り取り
となっています。とりあえずスクリーンショットはこれで撮れるようになった、と。
切り取った領域はクリップボードに保存されます。
ファイルに保存する
できれば自動的にファイルに保存したいけどその方法があるのかわからん。。。
でも、クリップボードにコピーしたときに右下にポップアップが出るので。。。
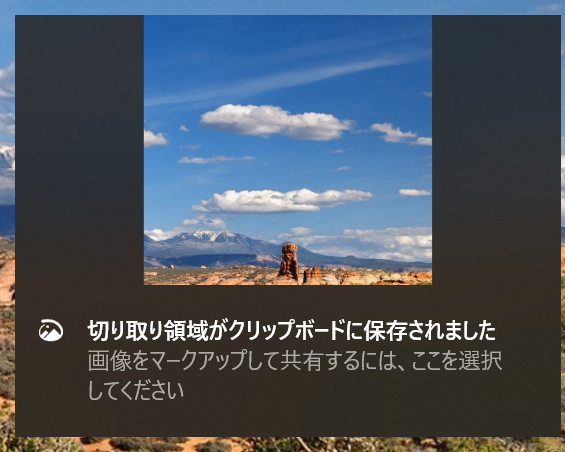
これが消える前にそこの切り取った画像の部分をクリックすると、マークアップやトリミングができる画面編集画面が立ち上がり。。。
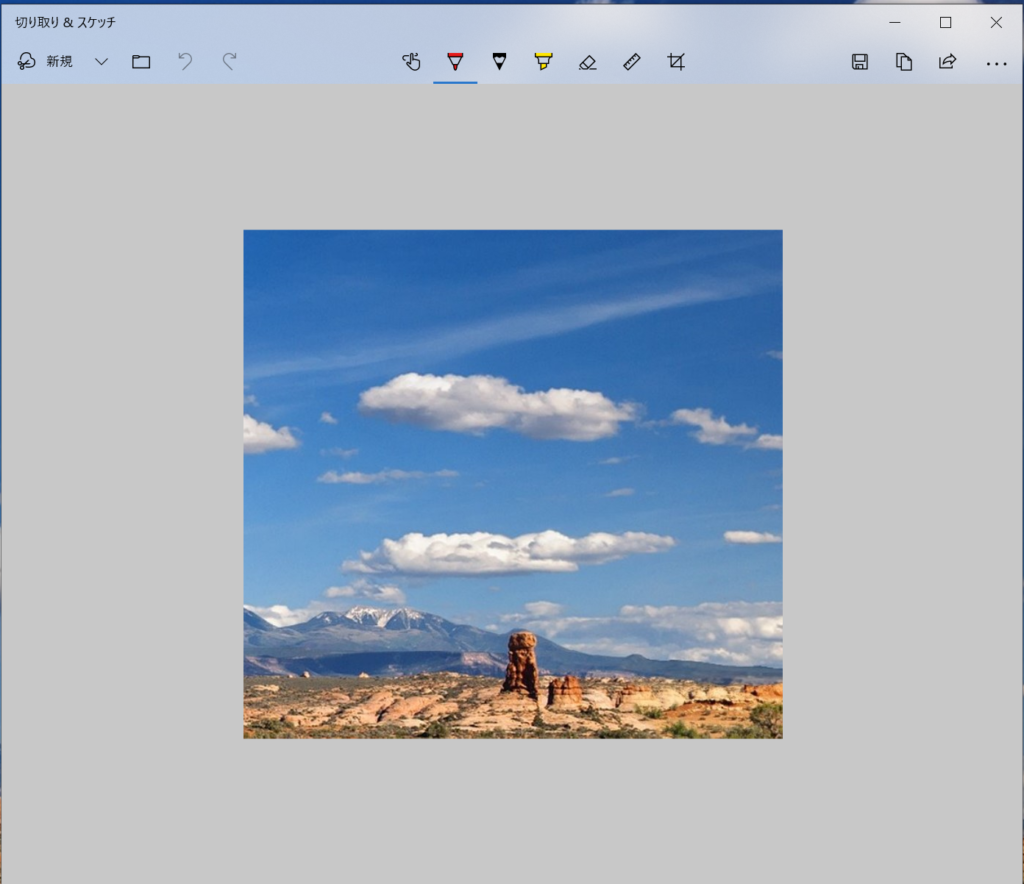
ここからJPEGやPNGなどで好きな名前で好きな場所に保存できる、と。
Paintなどの別アプリをわざわざ起動して、それに貼り付けて。。。とするよりも少ない手順でいいので、そんな手間には感じないです。ワタシにはこれで充分。
スクリーンキーボードのPrt Scnキーを使う
command + control + o
(windowsキーボードではWin + Ctrl + s )
または 画面左下のタスクバーの検索ボックスから
osk
にて呼び出せます。
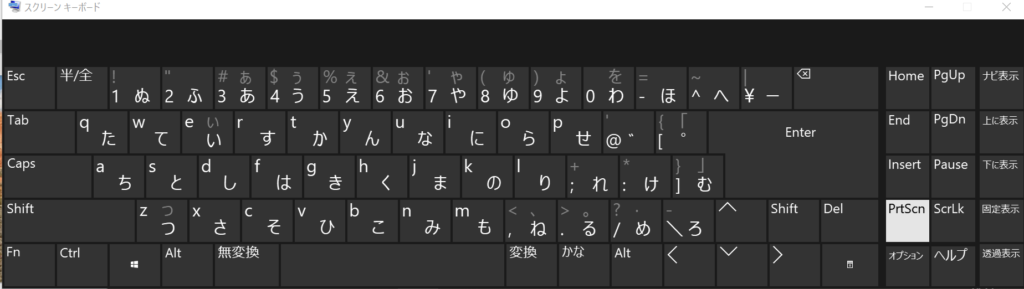
起動したら、
Prt Scn キー
で画面キャプチャが無事にできました。
クリップボードに保存されているので他のアプリ等に張り付けてからファイルとして保存します。
で、この他のアプリ起動→貼り付け操作が地味に手間なので。。。
OneDriveに画像ファイルとして自動保存する
ことができるのでそうします。画面右下のタスクトレイのOneDriveから、
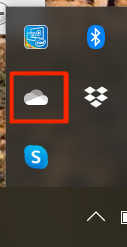
「設定」を開いて
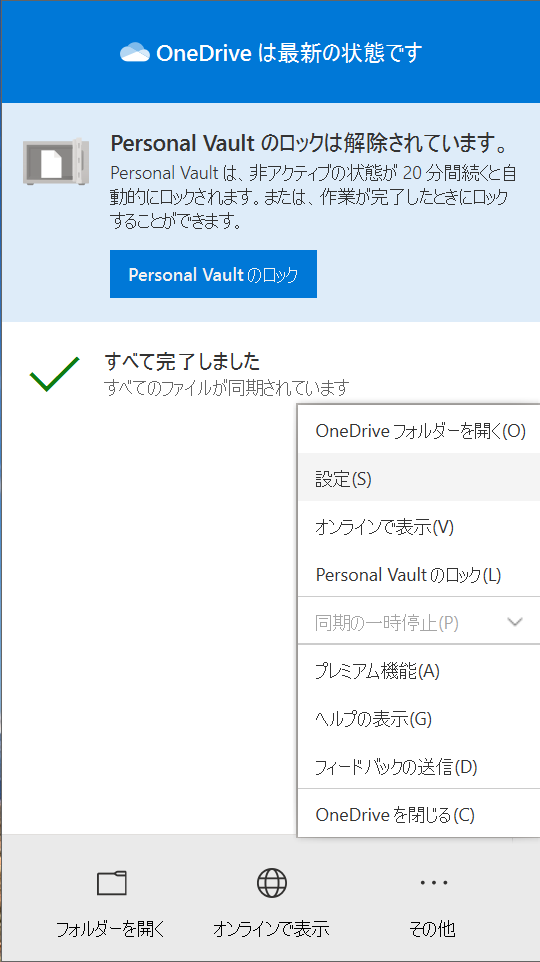
「アカウント」タブの、「フォルダーの選択」から
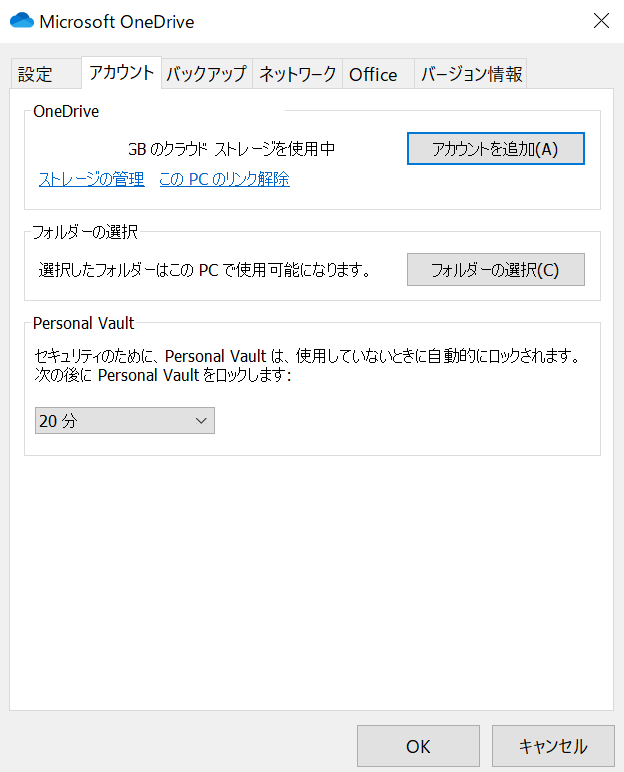
「画像」、「スクリーンショット」にチェックして、
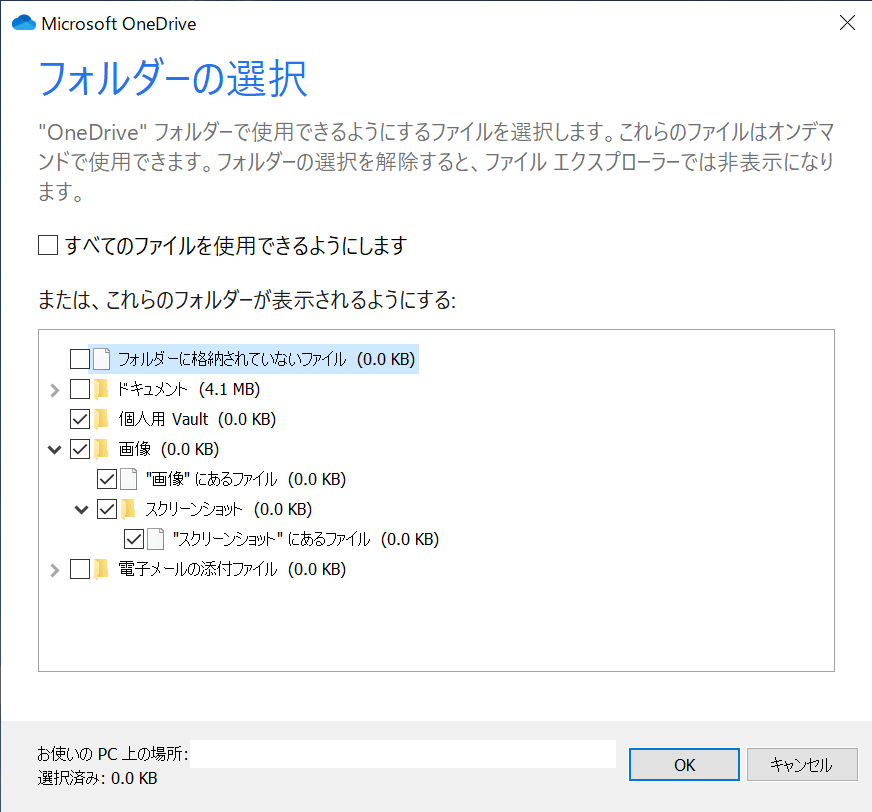
「バックアップ」タブの「スクリーンショット」で
「作成したスクリーンショットをOneDriveに自動的に保存する。」にチェックを入れて、OK。
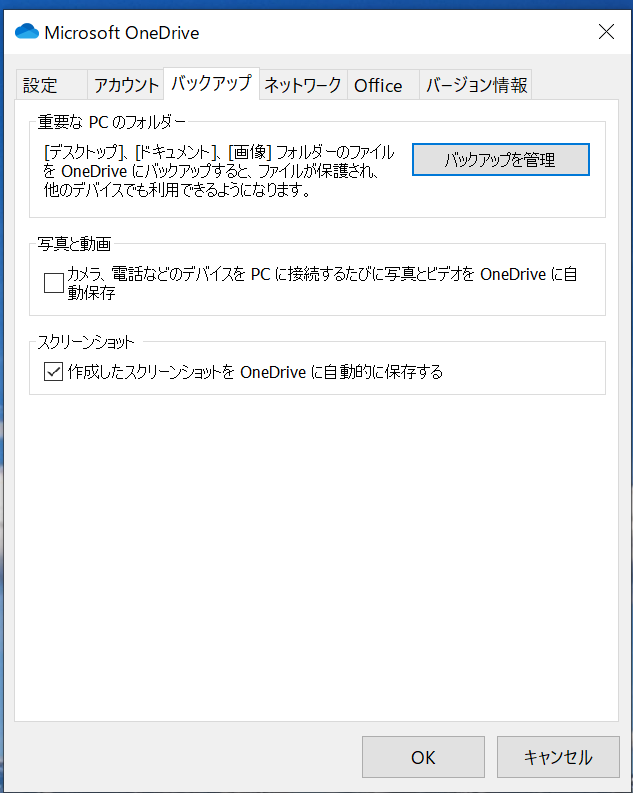
これで、取得したスクリーンショットを
OneDrive→ピクチャ→スクリーンショット
のフォルダに自動的に保存できるようになっていると思います。
もしかしたら、vaultの設定またはバックアップ(あるいは両方)の設定をしておかないとうまくいかないかもしれないです。後追いの記録から記事を書いたのでその辺りで依存関係があったら抜けてるかもしれません。抜けてたらごめんなさい。できなかったらその辺り設定してみてください。
ちなみに「切り取り&スケッチ」で取得したキャプチャ画像は自動保存の対象じゃないみたいですので、どれだけ待っててもOneDriveのフォルダに自動で降臨しないのでした。。。
以上、MacBookのBoot Campでスクリーンショットをとる方法でした。
できてよかったよかった。
Macbook 2017
macOS Catalina version 10.15.5
bootcamp; version 6.1
Windows 10 Home; version 1909 , OSビルド18363.900
で実施しました。
このブログはエックスサーバー
WordPressを使うならロリポップ!
簡単インストール完備で楽々スタート!
世界にたった一つ、あなただけのドメインを登録しよう!
格安ドメイン取得サービス─ムームードメイン─